
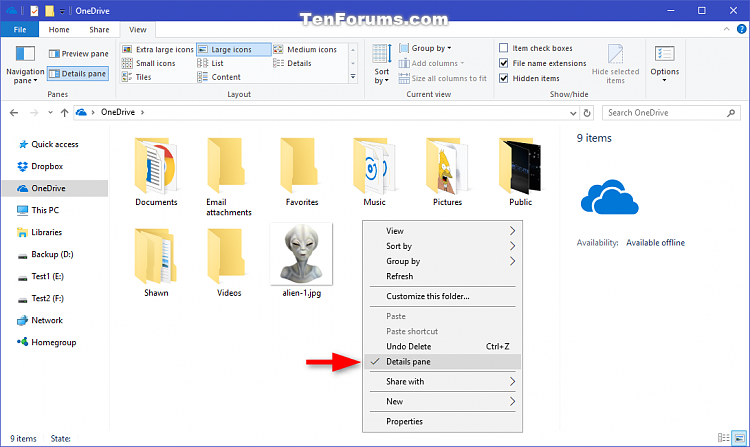
2] Show Preview Pane using Keyboard ShortcutsĪdditionally, just if you enable and disable the preview or details pane often, Here’s a simple keyboard shortcut to help you toggle it. Instead of opening it directly, select it once, and you should have a preview window working. This option is found right below the Preview Pane button. Additionally, instead of viewing a preview of the file, Windows also offers an option named Details Pane, which would show up the details of the file such as size, date modified, and more.Here, find the Preview Pane button and click on it.In the menu present right at the top of the Explorer window, click and navigate to the View panel.
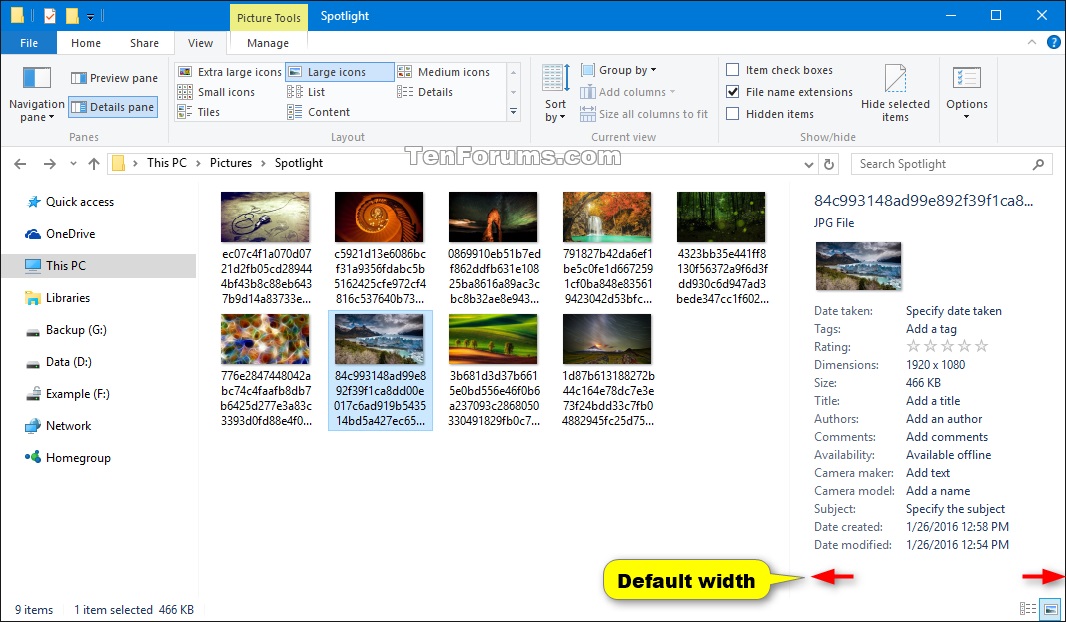
To do so, quickly click on the File Explorer logo in your taskbar or press the Win + E button on your keyboard. Here’s how you can find it and turn it on. The option to turn on Preview Pane is hidden under the View panel in the File Explorer.

#FILE DETAILS PANE HOW TO#
How to Show the Preview Pane for File Explorer in Windows 11/10 While Windows does ship with the Preview Pane enabled by default, in case that has been hidden for you, In this post, I will guide you on How to Show the Preview Pane for the File Explorer in Windows 11/10. Instead, if there’s a preview pane or window, the task could become much easier. Having loads of files such as images, documents, and more and looking for a particular file could become a lot difficult to open each file individually and check for it.


 0 kommentar(er)
0 kommentar(er)
